My Store
Quadmon Triple Screen Laptop Extension.
Quadmon Triple Screen Laptop Extension.
Couldn't load pickup availability
Introducing the Quadmon Triple Screen Laptop Extension – your ultimate solution to boost productivity and multitasking efficiency by up to 400%. Featuring Full HD 1920x1080P screens, this lightweight and compact monitor extender fits laptops from 13" to 17.3". Perfect for professionals, gamers, and students, the QuadMon setup requires no additional software; simply plug and play using your laptop’s USB-C or HDMI ports. With 360° rotatable screens and adjustable brightness, you’ll enjoy crystal-clear visuals and immersive experiences for work and entertainment alike.
- Resolution: 1920 x 1080 FHD
- Compatibility: Windows, MacOS, Android
- Screen Size: 14” to 17.3”
- Connection: USB-C, HDMI
Packing List:
- 1 x Premium Protective Packaging Box
- 1 x Monitor
- 1 x Power Adapter
- 1 x Carry Bag
- 1 x Dual USB-A to USB-C Cable (Video & Power)
- 1 x USB-C to USB-C Cable (60 cm, Video & Power)
- 1 x USB-C to USB-C Cable (120 cm, Power Only)
- 1 x 30W PD Power Supply
- 1 x USB Drive (Including Driver)
- 1 x Quick Guide
- 1 x User Manual
Share

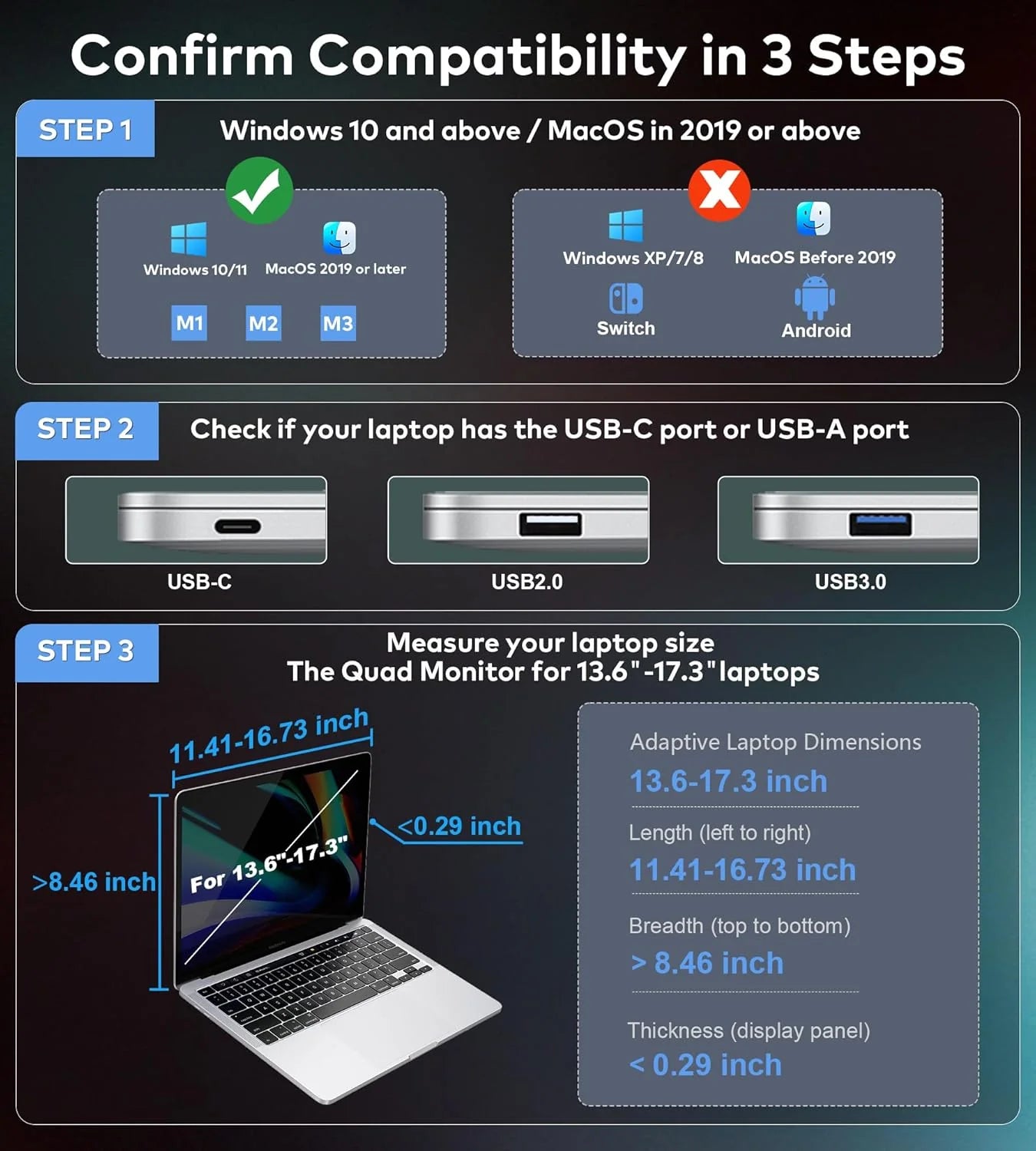


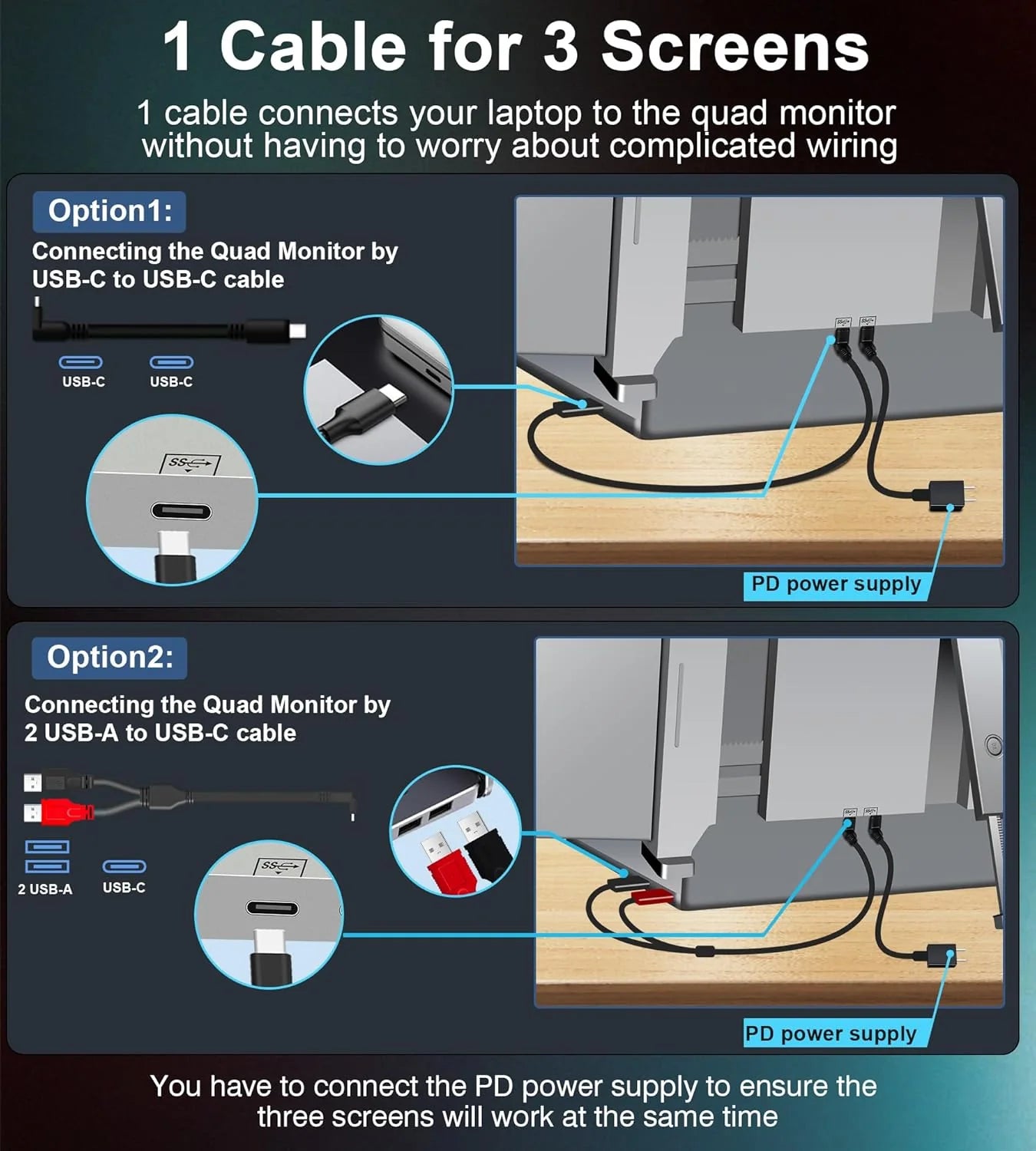
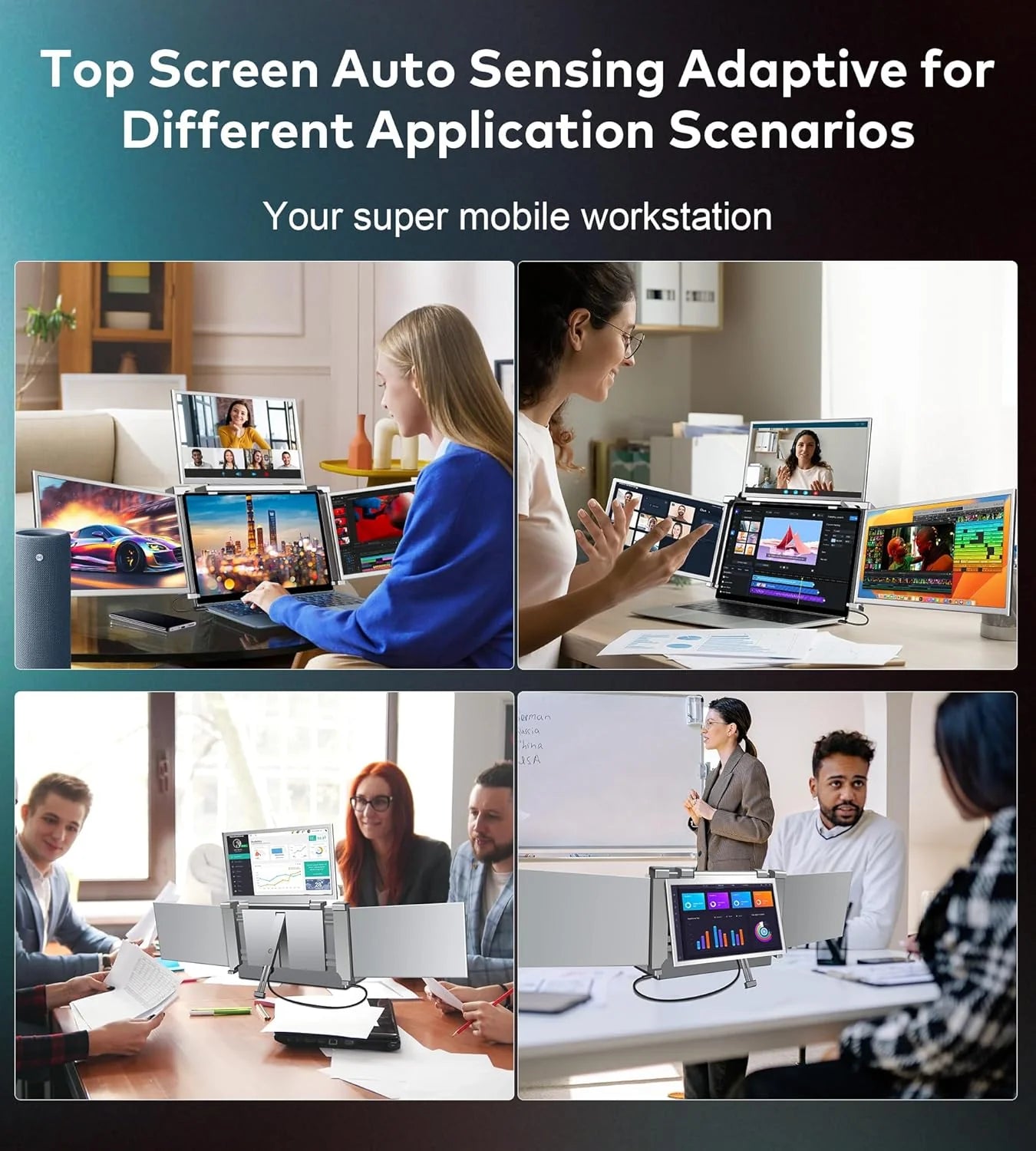
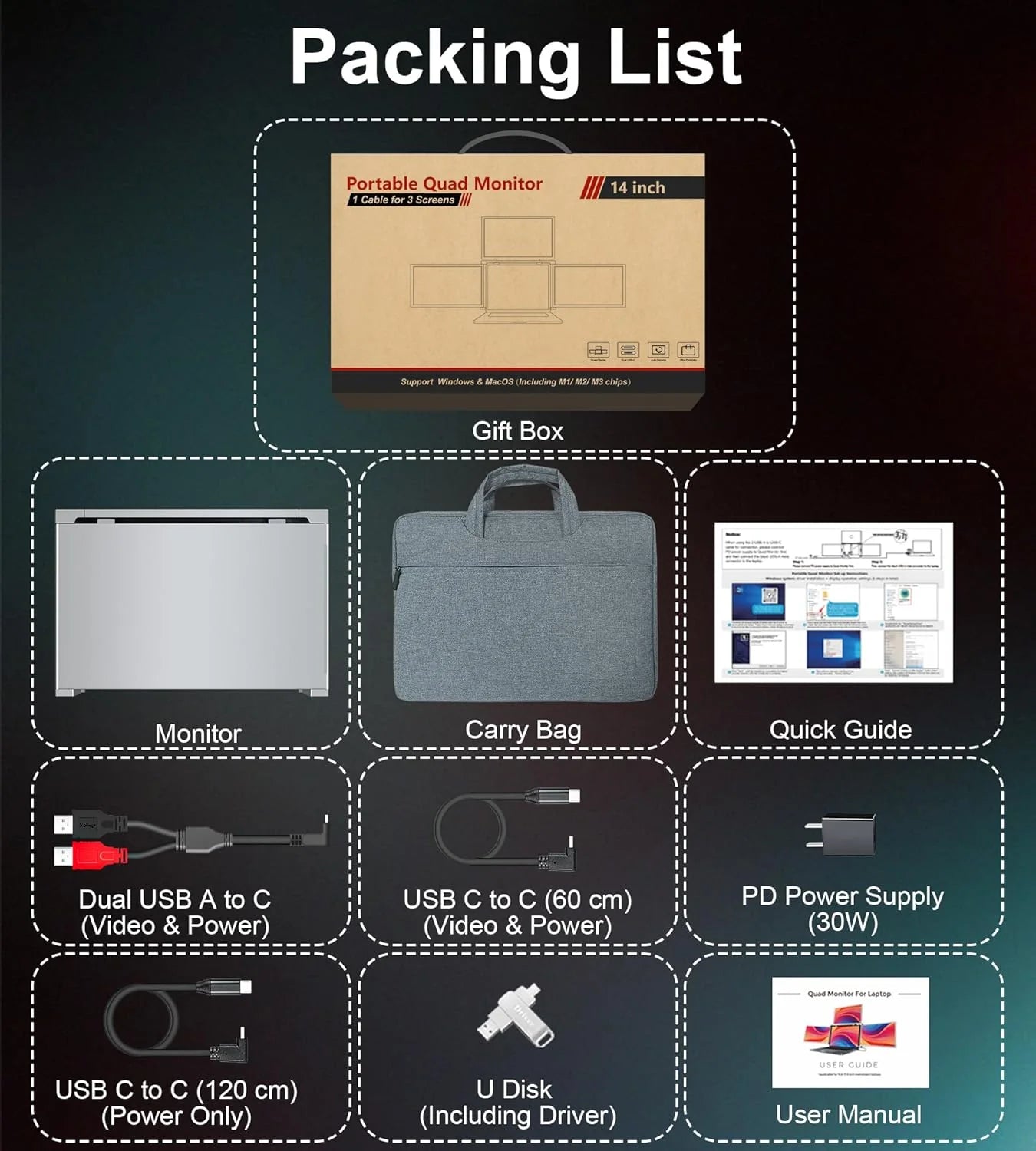
FAQs
Why doesn't one of the screens light up after I connect the cable?
This is a special situation, and you can look at the following three situations.
1): Due to the insufficient voltage of some laptops, when you connect to Quadmon, one screen may not work normally. You can try to use the attached adapter to power on that screen.
2): Some new models of laptops (Like Macbook) have two TYPE-C ports, but one of the ports lacks output signal in function and leads to no working for one screen. You can try to use an additional HDMI cable to start the other monitor screen.
3): Some old models of laptops can‘t be used because they lack HDMI or Type-C port to connect with the monitor. If so, you can use a HUB or a docking station for connection or contact Quadmon. And after connecting with the docking station, you need to restart the laptop and the triple portable monitor to make sure the monitor can work normally.
The screens show "no signal", how to solve it?
If you are getting a message on one of the screens that shows "No Signal" or "No Input", see below for some troubleshooting tips:
1): If you use HDMI to support video transmission, please make sure that the power supply is connected.
2): If you use 2 Tpe-C cables to connect the screen with the monitor, make sure that your Type-C cables and your laptop Type-C ports support the video signal transmission. Search for your laptop user manual online for these details.
3): If your laptop uses chip M1/M2 or your laptop model is Microsoft's Surface Pro/Go Series, it won't support the triple monitors.
How to Properly Connect Your Laptop?
Step 1 : Remeasure Your Laptop Actual Size
If your laptop is 13-16" and also within the following size range of length, thickness and height, you can use and install our monitor. Otherwise your laptop doesn't fit our monitor.
Length:10-14.6inch
Height:>8.27inch
Thickness:<0.28inch
Step 2: Idenitfy Your Laptop Ports
Our 12 inch attachable triple monitor only support Type-C and HDMI ports.
Please identify your laptop ports to find the right connecting method to the triple monitor in the next step.
Notice: If your laptop use latest chip M1/M2 or your laptop model is Microsoft's Surface Pro/Go Series, it won't support our triple monitor. But we support M1 Pro and M1 Max chip!
Step 3:Find the Right Connection Methods
1) Type-C/Thunderbolt-3 Ports Connection (support power & data tranmission)
Use included Type-C cords to connect the monitor.
2) HDMI Port Connection
Use included HDMI cords and connect power supply to use the monitor.
3) Other Video Port Connection (Need Power Supply)
What brands and models does Quadmon support?
Compatible with Windows (only Win10 and higher) and macOS (MacBooks in 2019 or later, including M1, M2, M3 chipset)
How to use Setup portrait mode?
After making sure that the laptop monitor extender is connected succesfiully, then check the screen you want to control in your laptop's
display settings page, and then select the screen display orientation.
There is a boot LOGO, but no display after connecting to Macbook, how to solve it?
Check if the driver icon is on the top right of the laptop desktop; lf it is not displayed, please enter the laptop startup platform to find the
driver and click it to solve the problem.
How to deal with the black screen, no display, or screen flickering, or intermittent black screenafter connection
Please make sure that the power board indicator light is on, and then check whether both ends of the connection cable are connectedproperly. Try to connect an external power source (USB-C charger or DC 5V3A or PD charger) to the device.
Tips:
1. Please make sure your laptop has USB-C or 2 USB-A ports.
2. Use the 120 cm power cable to connect the adapter to power the top monitor.
3.When you take this monitor extender on the go, don't forget to power the top screen with an additional portable charger with more than 30W of power.









